Enable WIFI ADAPTER Monitor Mode in Kali Linux
Connect the WIFI adapter and add it in VirtualBox USB Settings TP-Link TL-WN725N 150Mbps Wireless N Nano USB Adapter https://www.amazon.in/gp/product/B008IFXQFU Check the Adapter Chippet lsusb Bus 001 Device 002 : ID 2357 : 0109 TP-Link TL-WN823N v2 / v3 [Realtek RTL8192EU] Bus 001 Device 001 : ID 1 d6b: 0002 Linux Foundation 2 . 0 root hub Bus 002 Device 002 : ID 80 ee: 0021 VirtualBox USB Tablet Bus 002 Device 001 : ID 1 d6b: 0001 Linux Foundation 1 . 1 root hub Find Appropriate Driver for Realtek RTL8192EU from GitHub https://github.com/clnhub/rtl8192eu-linux Install the dependencies sudo apt install linux-headers-generic build-essential dkms git Clone the Driver git clone https://github.com/clnhub/rtl8192eu-linux.git Configure the Architecture and Monitor Mode Open MakeFile in Text Editor or Nano If you're using a different architecture than x86, the set (MakeFile) CONFIG_PLATFORM_I386_PC = n set your architecture CONFIG_PLATFORM_ARM_AARCH64...
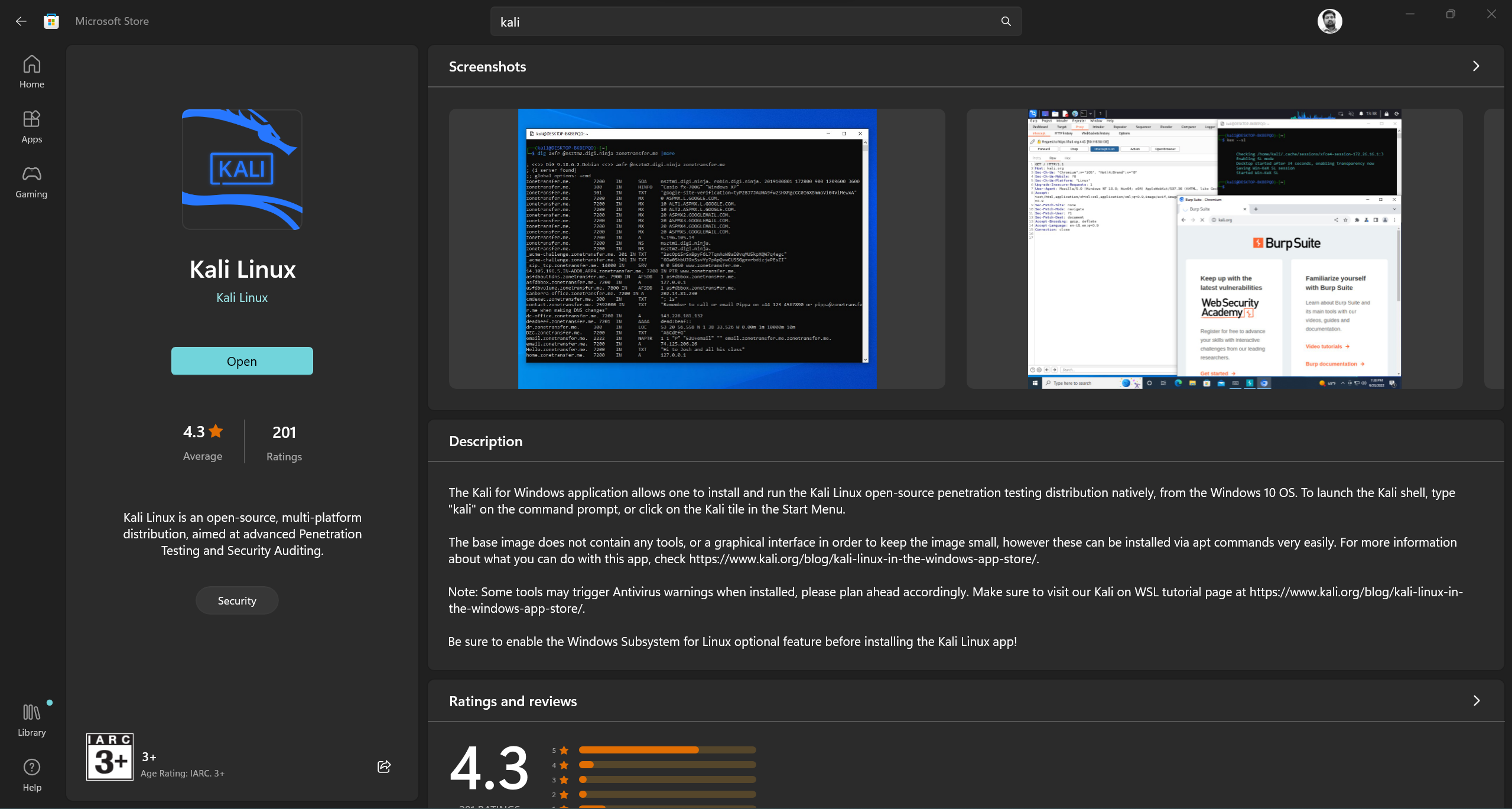
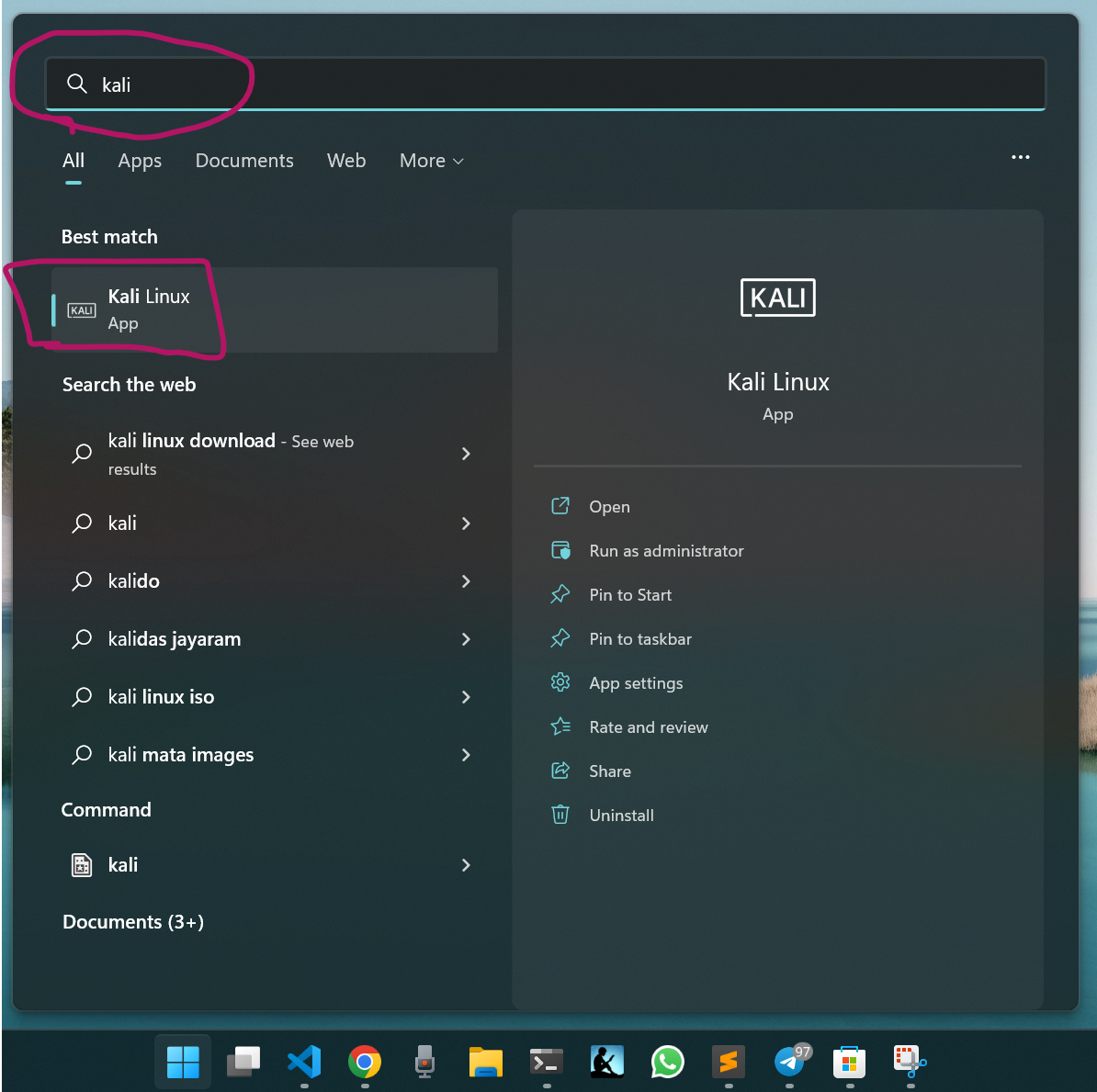
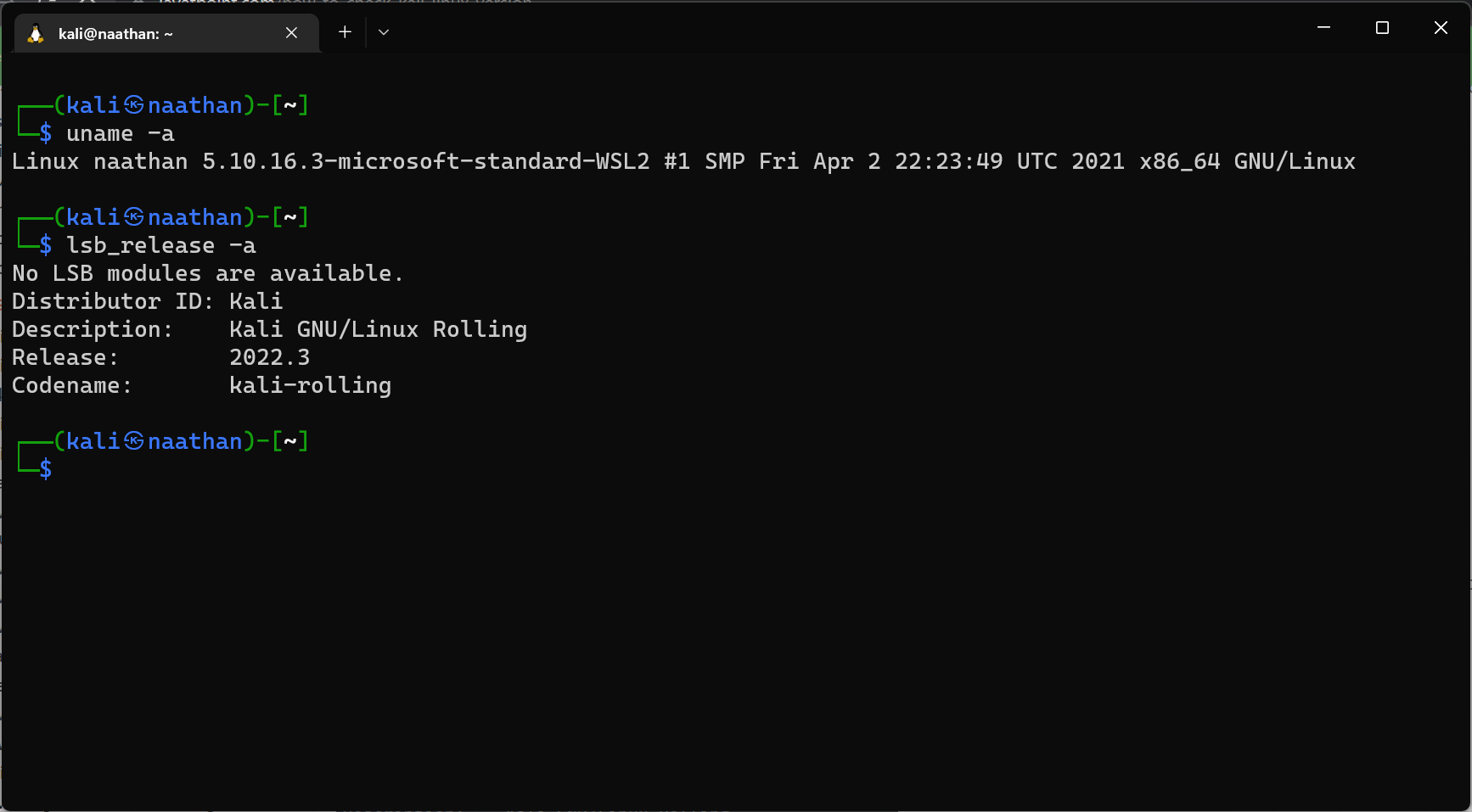
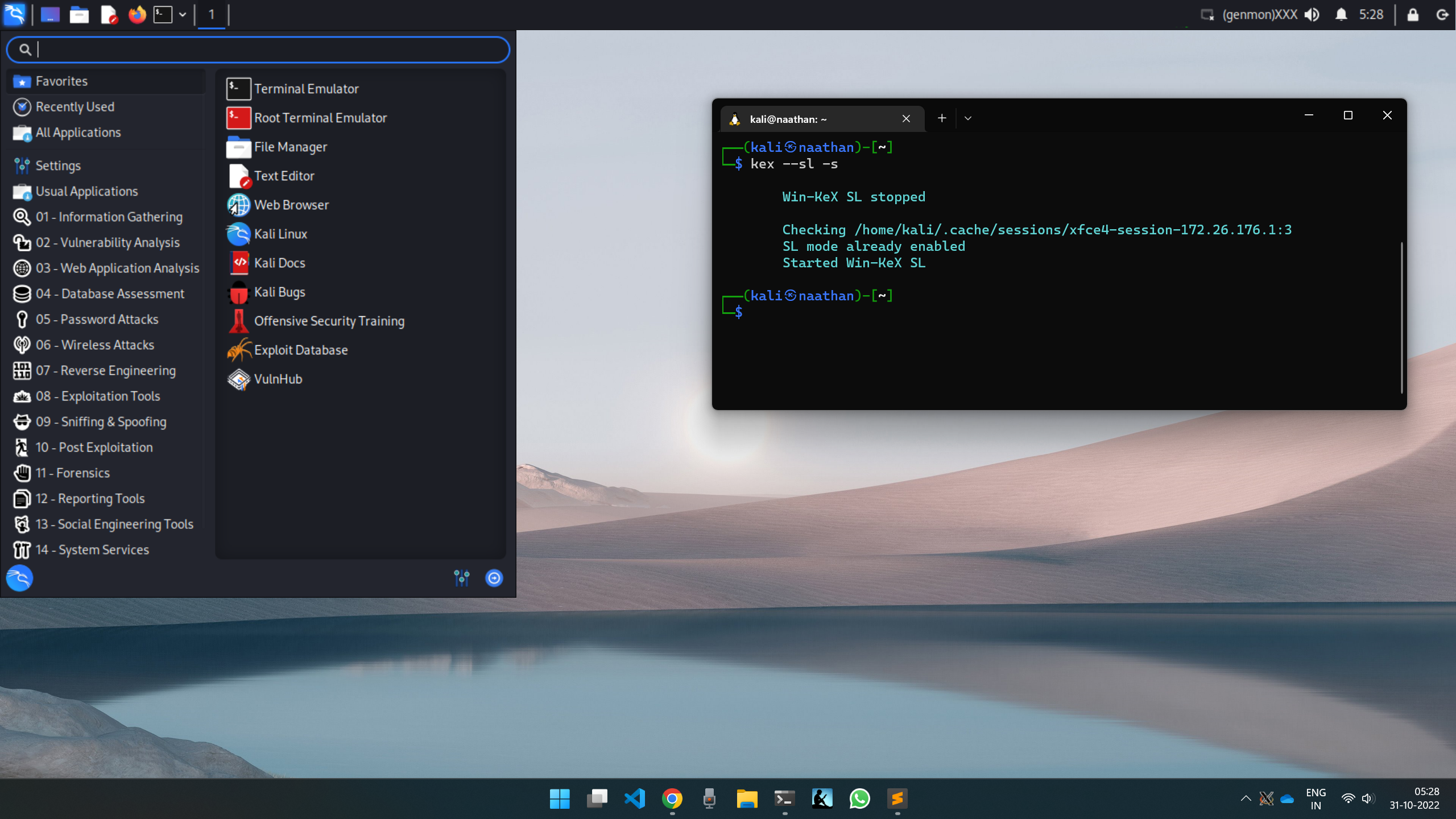
Comments
Post a Comment